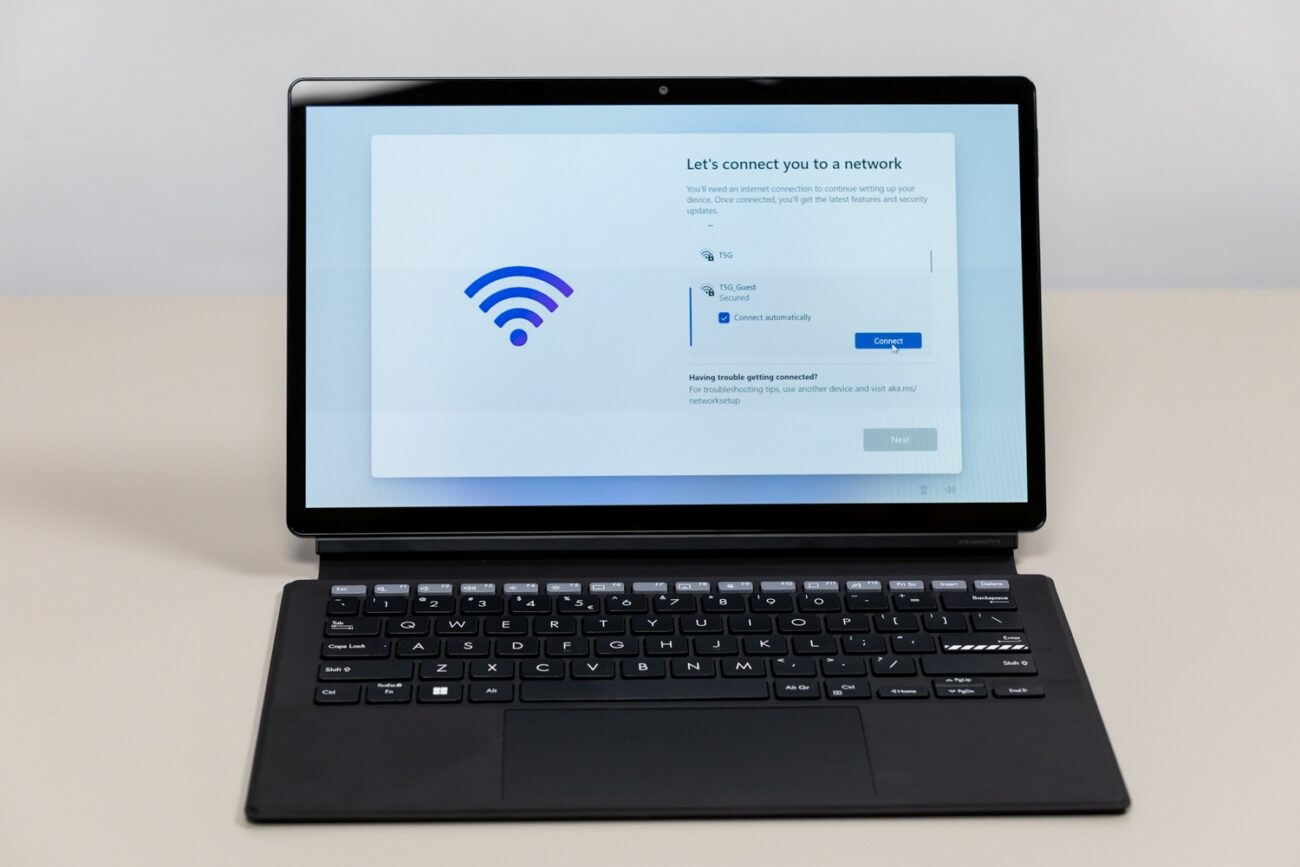Cum poți instala Windows 11 cu un cont local, fără conectarea la Internet
Felicitări, tocmai ți-ai achiziționat un nou PC ASUS și te pregătești pentru a configura Windows 11, sistem care vine preinstalat pe majoritatea laptopurilor ASUS. Uneori, în funcție de configurația aleasă este nevoie să cumperi separat licența și să începi instalarea de la zero. Pentru tutorialul de mai jos, vom exemplifica pe tableta Vivobook Slate 13 OLED, care include Windows 11.
După cum știi, odată cu instalarea unui sistem de operare Windows este necesară crearea unui cont de utilizator local sau conectarea folosind contul online Microsoft. În majoritatea cazurilor, acesta din urmă vă oferă mai multe avantaje, cum ar fi posibilitatea de a accesa aplicațiile, fișierele și serviciile Microsoft pe mai multe dispozitive hardware. Sincronizarea setărilor contului între computere vă poate face viața mai simplă. Totuși, sunt cazuri în care nu se dorește asocierea unui cont online cu un anume echipament, soluția fiind crearea unui cont de utilizator local cu permisiuni de administrator. Dacă la instalarea Windows 10 acest lucru ținea de opțiunea celui care făcea instalarea (spunând că nu aveți Internet), în cazul noului sistem Windows 11 lucrurile sunt ceva mai întortocheate, producătorul dorind să promoveze ideea utilizării conturilor online.
Instalarea sistemului de operare Windows 11 ajunge la un moment dat la selectarea rețelei în care doriți să conectați noul computer. NU faceți conectarea la o rețea wireless sau nu conectați încă cablul UTP dacă urmăriți să folosiți un cont local.
În anumite cazuri, apăsând ALT + F4 această fereastră de dialog se închide, iar instalarea „sare” peste partea de conectare la rețea, solicitând apoi crearea unui cont de utilizator offline. Dacă fereastra nu se închide, urmați pașii de mai jos. Obiectivul este închiderea procesului care rulează în background și care e responsabil de conectarea computerului la rețea.
Pașii pentru instalarea Windows 11 fără conectarea la Internet
- În ecranul care solicită conectarea la o rețea apăsați SHIFT + F10 (sau SHIFT + FN + F10) pentru deschiderea unui ferestre de comandă Command Prompt.
Varianta 1:
- Imediat după deschiderea ferestrei Command Prompt, scrieți OOBE\BYPASSNRO și apăsați Enter.
- Sistemul va reporni, iar la pasul conectării la rețea va exista și opțiunea de a continua fără acces la Internet, ci cu un utilizator local.
Varianta 2:
- După deschiderea Command Prompt, tastați comanda taskmgr și apăsați Enter. Se va deschide Task Manager-ul.
- Alegeți opțiunea „More details” pentru afișarea detaliată a proceselor ce rulează pe computer.
- Identificați (prin derularea listei) a procesului intitulat „Network Connection Flow” („Fluxul de conexiune al rețelei”) și selectați-l cu mouse-ul în vederea închiderii forțate.
- Faceți click-dreapta pe procesul identificat, iar din meniul apărut selectați comanda „End Task”
- Închideți cele două ferestre – Task Manager și Command Prompt – pentru revenirea la procesul de instalare.

Instalarea Windows 11 – conectarea cu cont local
Varianta 3:
O alternativă pentru pașii 2-5 este scrierea și rularea comenzii de închidere a task-ului oobenetworkconnectionflow.exe direct din linia de comandă:
taskkill /F /IM oobenetworkconnectionflow.exe
Urmând pașii de mai sus, Windows 11 va sări peste conectarea la rețea și va solicita crearea unui cont de utilizator local.
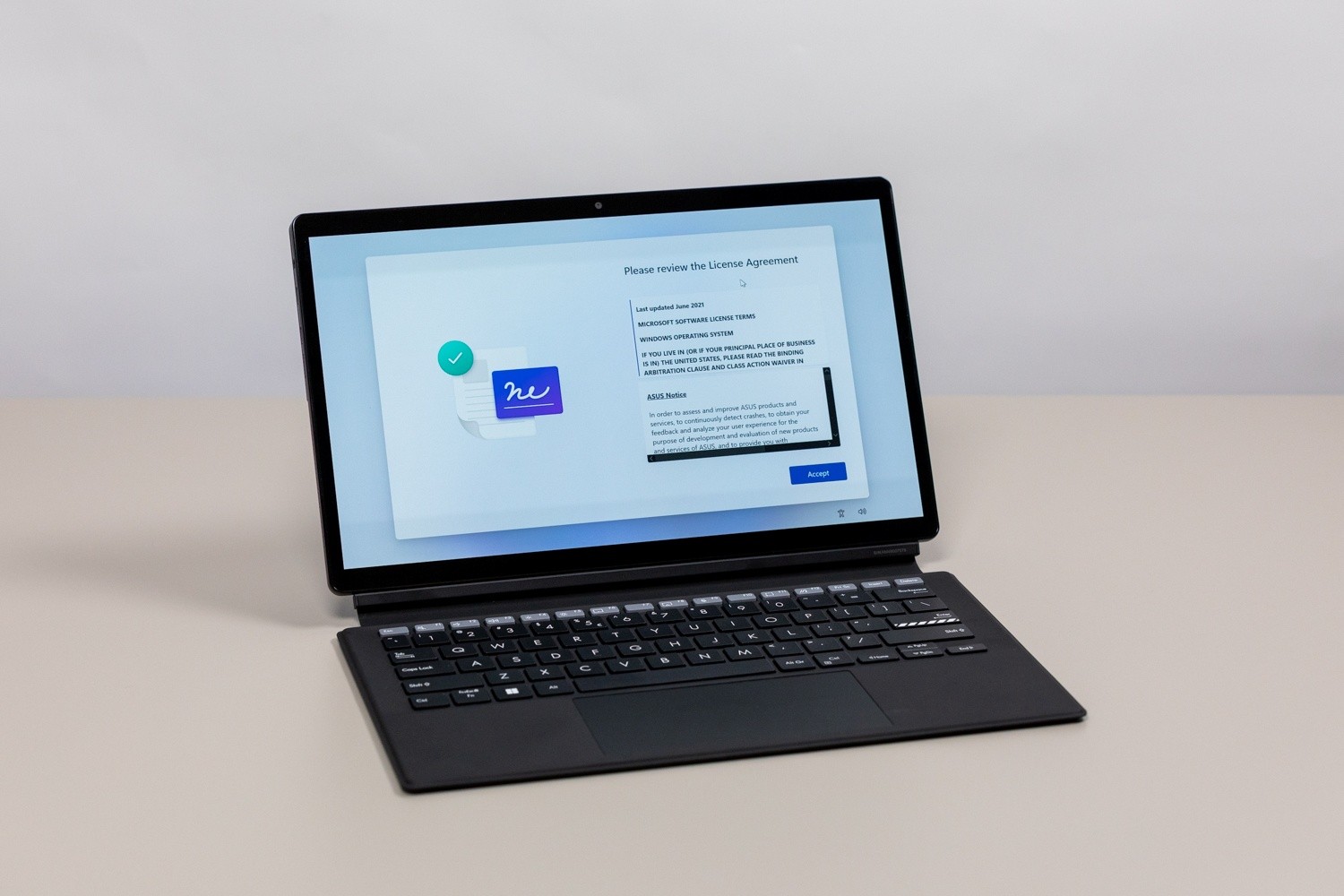
Instalarea Windows 11