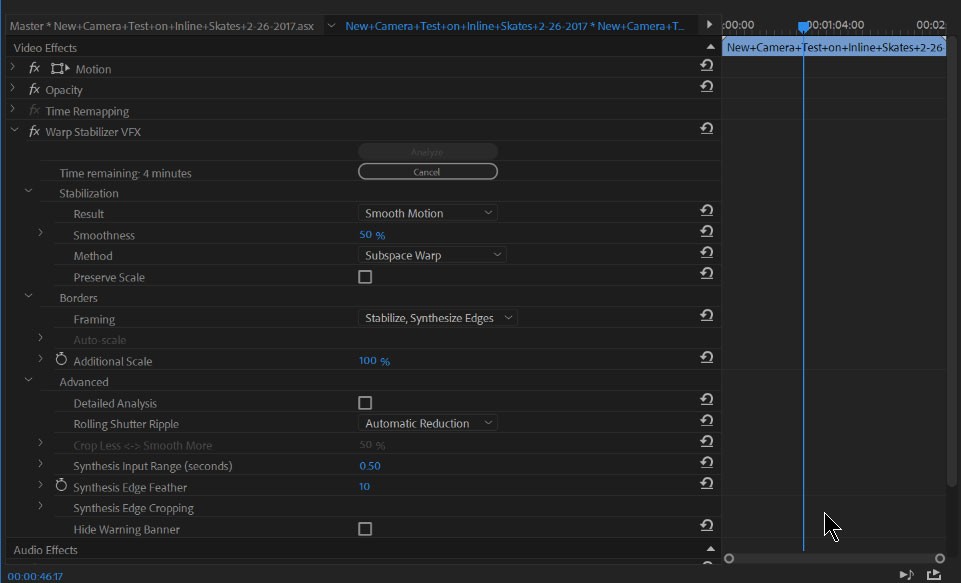Cum să stabilizați imaginea cu Warp Stabilizer?
ASUS Zenbook Pro este un laptop subțire și puternic, ideal pentru cei care lucrează cu programele de editare grafică. Datorită procesorului Intel Core i7 din generația a șaptea și a graficii NVIDIA GTX 1050Ti, Zenbook Pro poate rula cu ușurință cele mai pretențioase aplicații. Memoria RAM de 16GB și SSD-ul ultra-rapid de 1TB fac parte dintr-un alt set de dotări care recomandă acest laptop pentru profesioniști.
Ce este stabilizarea Warp?
Warp Stabilizer este o modalitatea de a înlătura tremurul camerei. Acest lucru este realizat prin modificarea perspectivelor fiecărui cadrul, astfel încât subiectul din centru să stea cât mai nemișcat posibil. Efectul de stabilizare Warp va cauza o tăiere a clipului, imaginea fiind ceva mai apropiată decât a clipului original. Anumite părți din film vor rămâne în afara cadrului și nu vor mai fi vizibile, însă aceste părți sunt la periferia cadrului. Rezultatul final va consta într-un film mult mai fluid, mișcarea finală fiind mai cursivă.
Utilizați stabilizarea Warp pe ZenBook Pro
Puteți analiza materialul video cu până la 80% mai repede folosind noile îmbunătățiri de viteză adăugate atât în Warp Stabilizer VFX, cât și în 3D Camera Tracker. Primul pas pe care trebuie să-l faceți este să deschideți Adobe Premiere Pro și proiectul la care vreți să lucrați.
Identificați clipul pe care doriți să-l stabilizați.Dacă este un proiect nou, puteți selectați clipul din folderul gazdă și să-l glisați direct în Adobe Premiere Pro pentru a-l importa. Dacă este necesar tăiați secțiunea pe care doriți să o stabilizați.
Din fereastra Effects din stânga-jos scrieți “Warp” pentru a găsi “Warp Stabilizer VFX”. Selectați și glisați “Warp Stabilizer VFX” pe secțiunea din cronologie, pe care doriți să o stabilizați. Va dura un moment până când Premiere Pro va analiza cadrele și va aplica stabilizarea. Fiți siguri că filmul din timeline este selectat și dați click pe Effect Controls în partea stângă-sus pentru a monitoriza progresul.
Odată terminat, stabilizarea Warp va fi aplicată. Effect Controls pentru Warp Stabilizer va oferi o gamă largă de setări pentru un control mai bun asupra funcțiilor de stabilizare.
Laptopul ASUS ZenBook Pro poate aplica rapid aceste funcții de stabilizare grație acceleratorului video dedicat.
Utilizați stabilizarea Warp