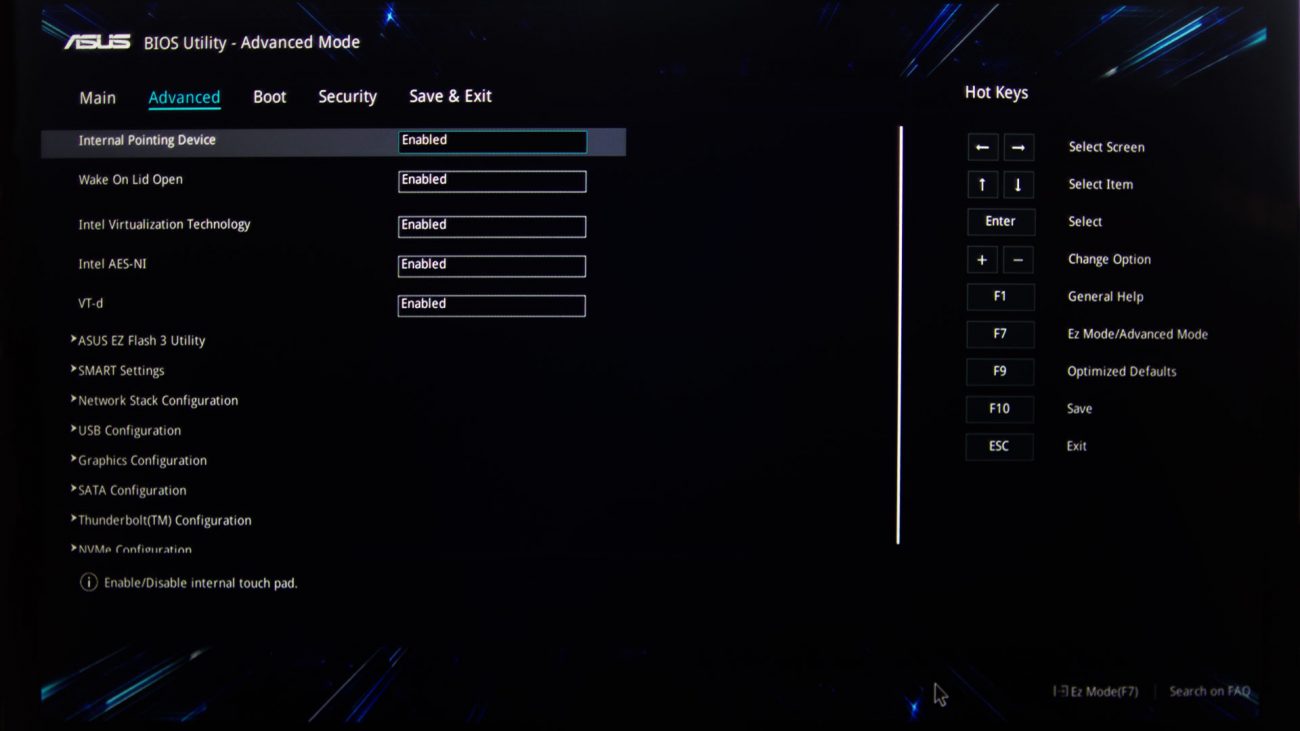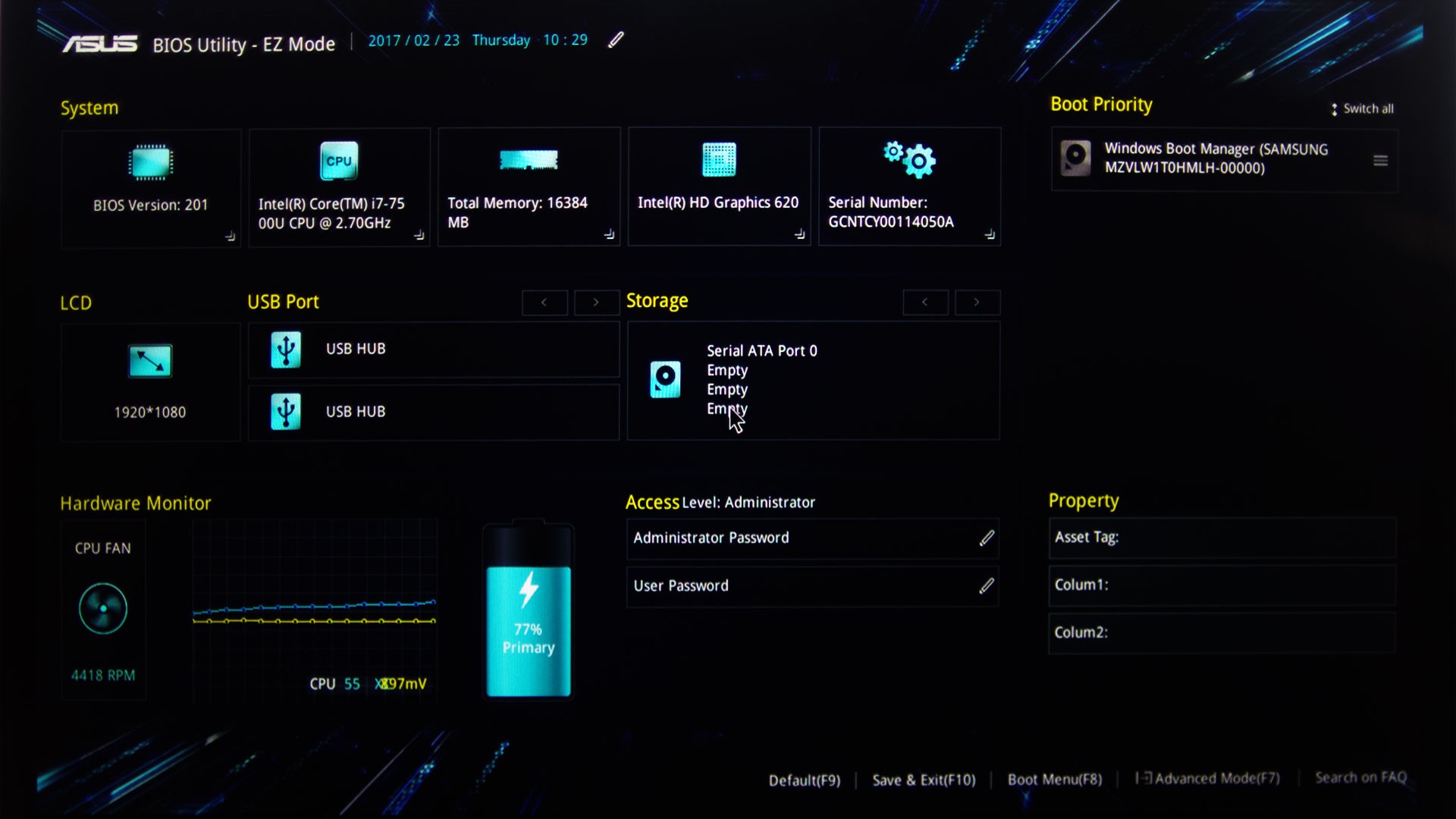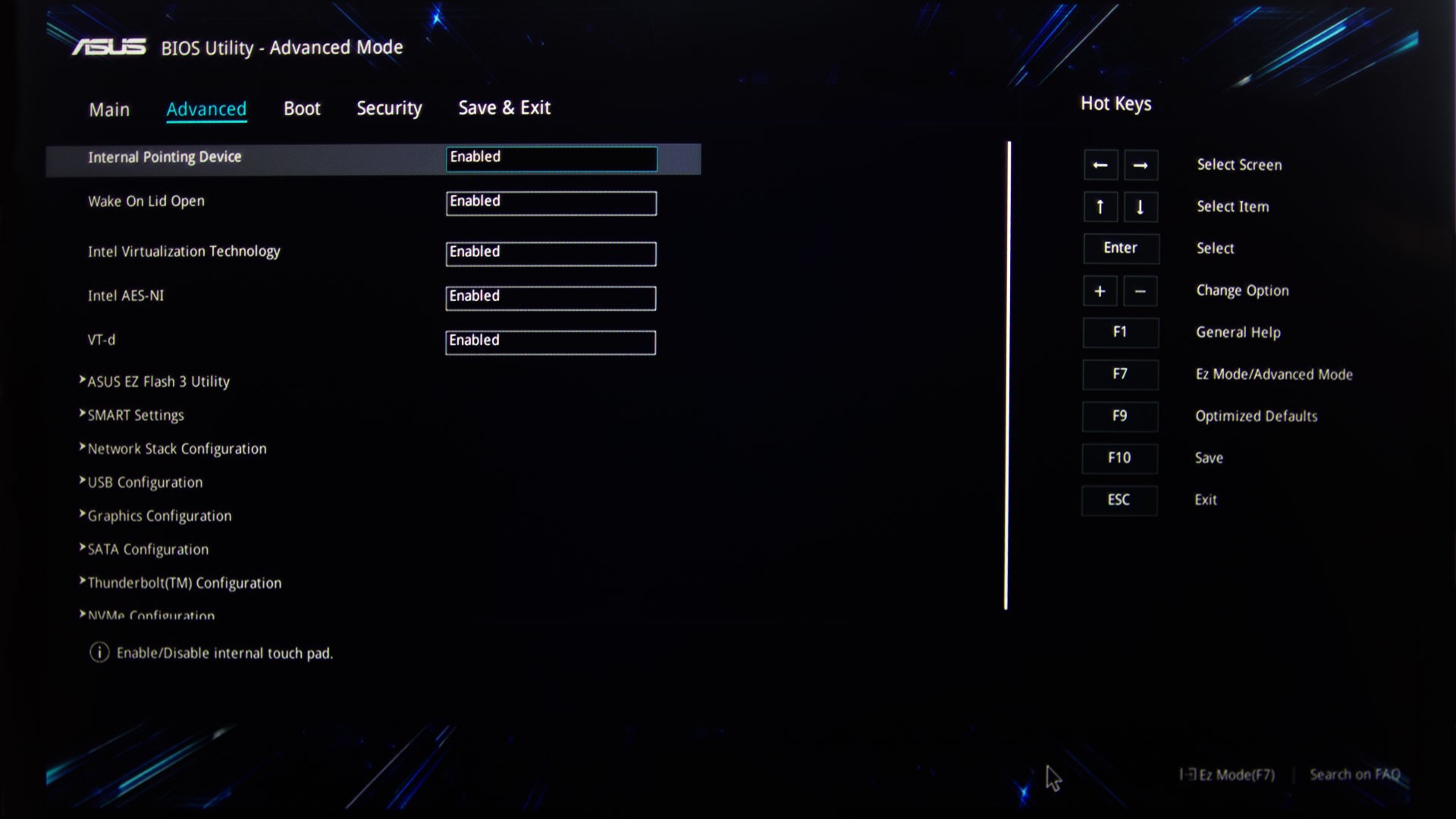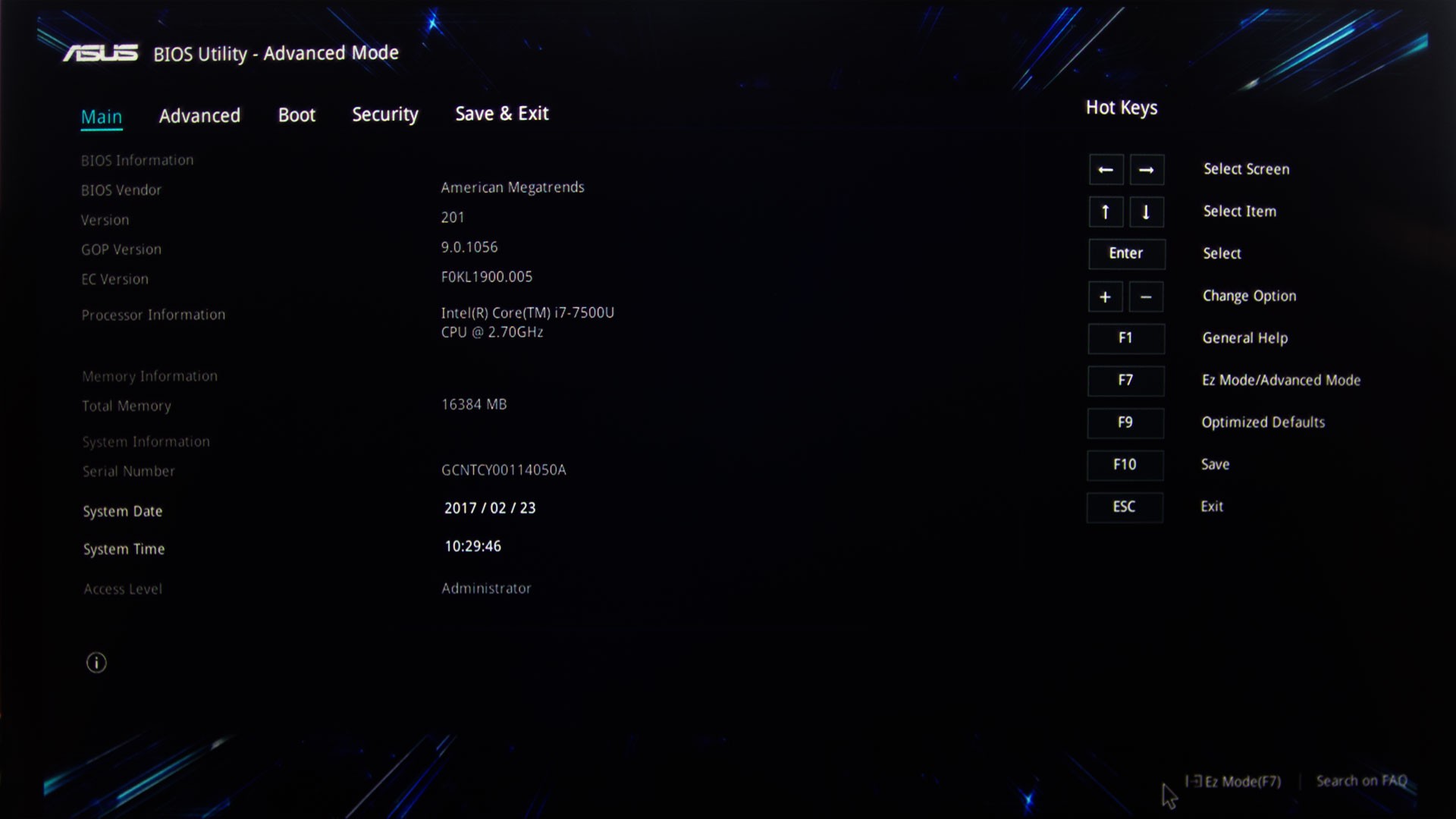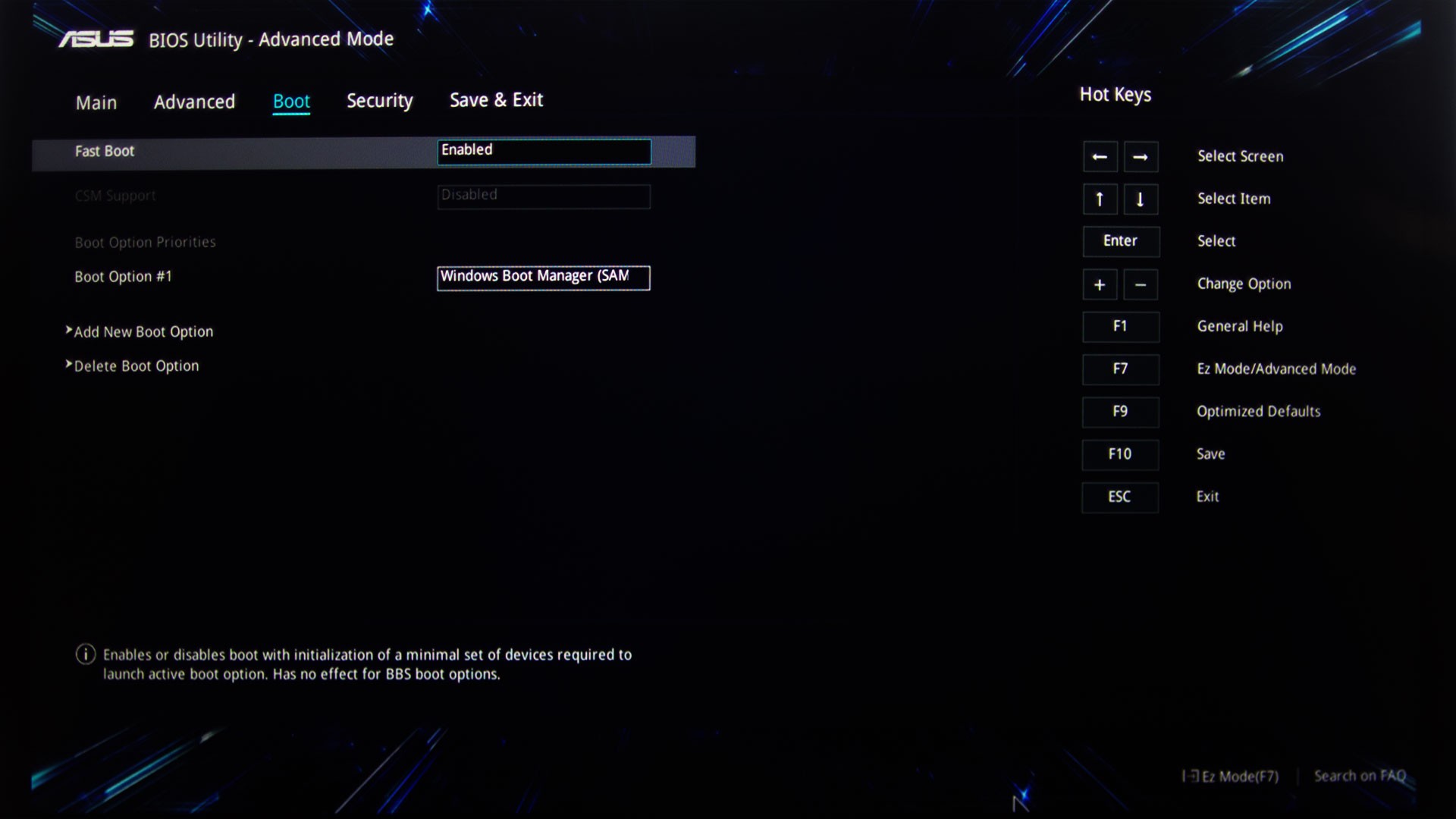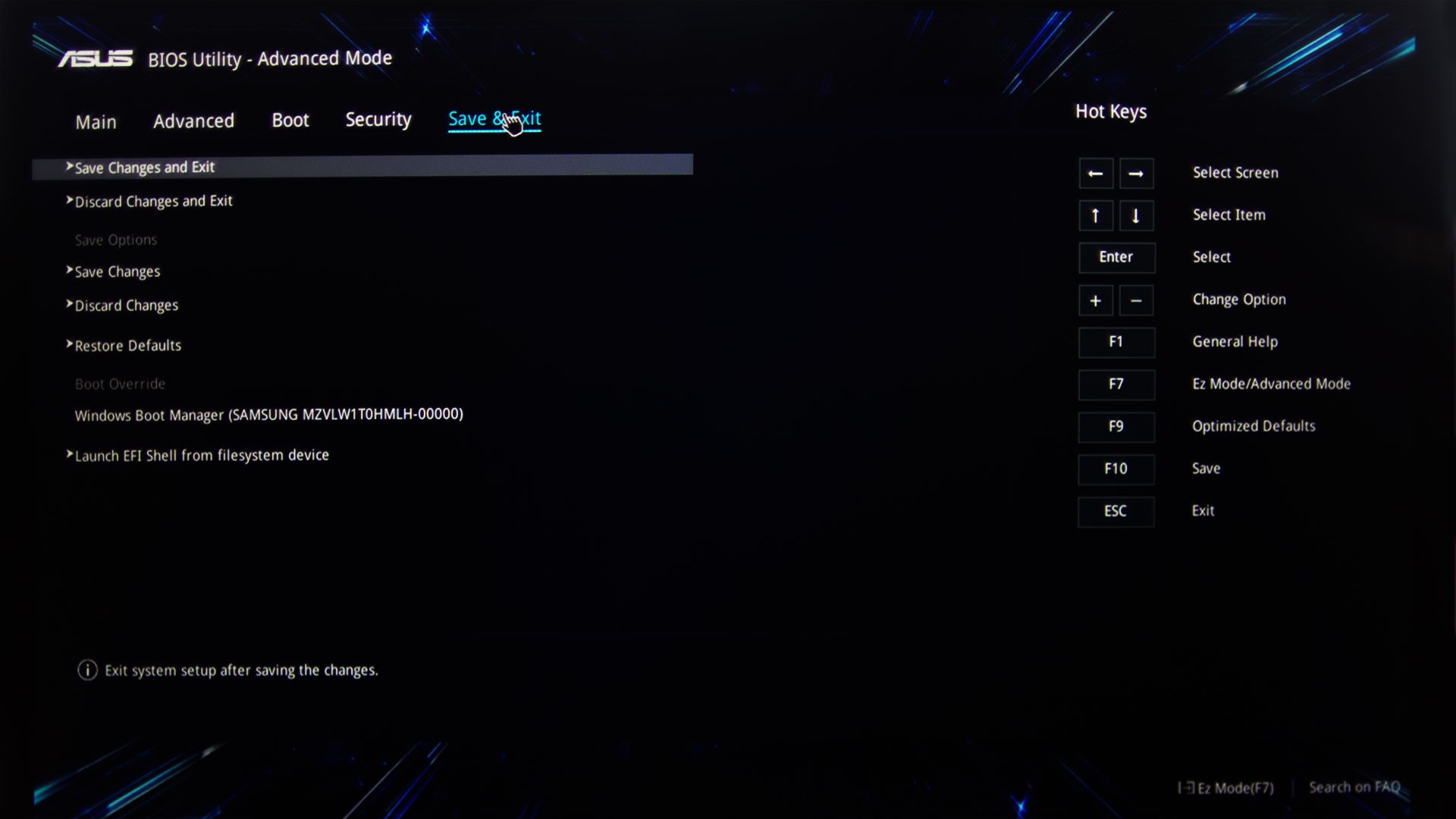Cum să intrați în BIOS cu Windows 10?!
Să accesați BIOS-ul unui laptop cu sistem de operare Windows 10 este o chestiune foarte simplă, iar acest scurt ghid vine să clarifice procedura pe care trebuie să o urmați. În schimb, să efectuați setările cele mai indicate sau să creșteți frecvențele de funcționare și performanțele sistemului ține de experiența fiecăruia.
Cum să accesați BIOS-ul?
BIOS este o abreviere de la Basic Input/Output System, adică sistemul intrărilor și ieșirilor de bază, ce definesc funcționarea sistemului domneavoastră, fie el desktop, portabil sau tabletă. Fiecare calculator are un BIOS, indiferent de sistemul de operare pe care îl rulează, însă nu toate BIOS-urile sunt la fel.
De regulă, BIOS-ul nu trebuie accesat frecvent, setările acestuia fiind stocate într-un chip dedicat cu memorie ROM (read-only memory) alimentată în mod continuu de o baterie aflată pe placa de bază. Sistemele de ultimă generație au plăci de bază ce își pot face backup automat al setărilor default și le poate restaura în cazul în care lucrurile nu merg cum trebuie.
BIOS-ul reține parametrii de funcționare ai sistemului, spre exemplu ordinea de inițializare a unităților de stocare, frecvențele de funcționare pentru procesor sau latențele memoriilor RAM. De asemenea, sunt furnizați parametrii de funcționare cum ar fi temperaturile înregistrate de termistorii amplasații în sistem sau valorile reale ale tensiunilor de alimentare pentru procesor sau placa video.
Cum să intrați în BIOS de pe laptopul ASUS
Accesarea BIOS-ului este mai simplă decât pare. Opriți laptopul iar mai apoi apăsați și mențineți apăsată tasta F2 în timp ce apăsați butonul de pornire. Mențineți apăsată tasta F2 până în momentul în care interfața BIOS-ului va apărea pe ecran.
După această procedură veți vedea modul EZ Mode, ce vă afișează informațiile importante în prima fereastră. Dacă această procedură nu funcționează, calculatorul poate avea activată opțiunea fast boot, de inițializare rapidă. Pentru a rescrie această opțiune apăsați shift în timp ce dați clik pe Shut Down în meniul de start pentru o oprire completă.
Ce puteți modifica în BIOS?
Modul EZ Mode prezintă informațiile de bază cu ajutorul unor elemente grafice intuitive. În cazul în care doriți să efectuați setări mai complexe apăsați butonul Advanced Mode divizat în cinci taburi:Main, Advanced, Boot, Security și Save & Exit.
Primul tab (fereastră) oferă informații despre PC, incluzând numărul versiunii, numerele seriale, sloturi de memorie și ceasul sistemului. Din fereastra Advanced se poate schimba configurația porturilor USB, se pot configura setările rețelei și multe altele.
Fereastra de boot permite modificarea ordinii de accesare a unităților de stocare în vederea inițializării sistemului de operare.
Cu ajutorul tabului pentur setările de securitate se pot aloca parole pentru limitarea accesului. Odată efectuate aceste setări va trebui să le salvați în memoria BIOS-ului cu ajutorul tab-ului Save & Exit. Dacă doriți să reveniți la setările din fabrică apăsați doar system defaults.
Setările din BIOS influențează întreaga funcționare a laptopului dumneavoastră, deci va trebui să înțelegeți ce modifică efectuați și dacă aceste schimbări chiar sunt dorite.